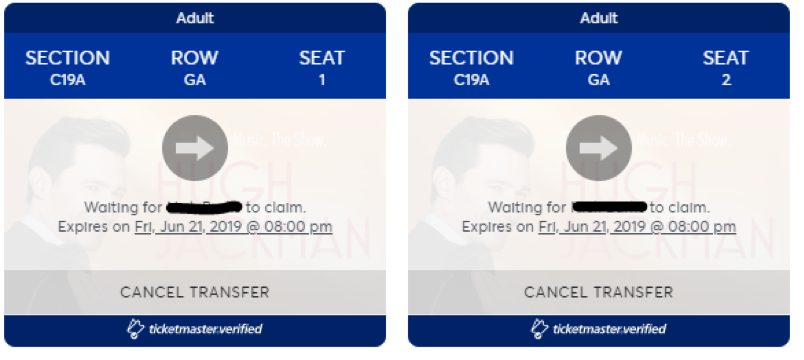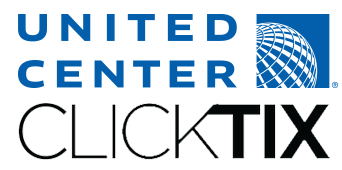
YOUR GUIDE TO UNITEDCENTER.COM/CLICKTIX, THE UNITED CENTER MOBILE APP
Thank you for being a Premium Seating Member with the United Center, Chicago Bulls and Chicago Blackhawks! We’re very fortunate to have the best fans in the NBA and NHL!
We're always looking for ways to improve your game and event-day experience. We’re excited to provide free, all-digital and convenient access to your tickets through UnitedCenter.com/ClickTix and the United Center Mobile App.
Digital ticketing will allow you to enjoy many benefits including:
-
Convenient access to manage your digital tickets.
-
Quick and easy mobile entry into the United Center using a mobile phone.
-
Improved control and distribution when sharing your tickets.
-
Reduced risk of lost, stolen, counterfeit or forgotten tickets.
-
5. With the reduction of paper, greater environmental friendliness.
How To Access Your United Center Account
Mobile Entry at Blackhawks, Bulls and Special Events
How to Buy Additional Tickets and Parking
How To Transfer Tickets
How To Cancel Your Transfer Offer
HOW TO ACCESS YOUR UNITED CENTER ACCOUNT
From a Computer:
Step 1:
From any computer, go directly to UnitedCenter.com/ClickTix. Log in using your Email Address and Password, and then start managing your tickets.
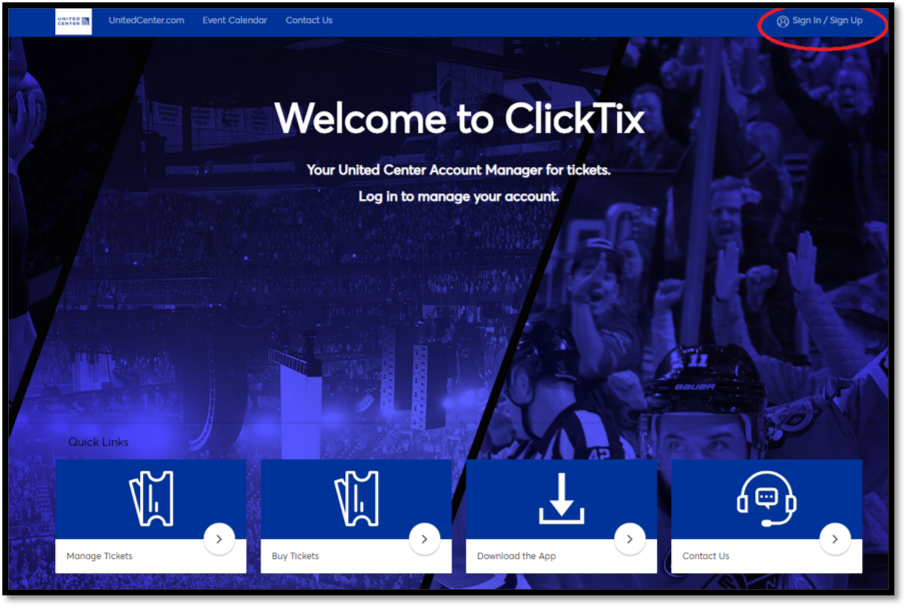
NOTE: If you’ve previously used your United Center ClickTix account to transfer tickets at home, there is no need to set up a new account. Please login using your email address and password as you’ve done in the past to explore the new features available to you.
From a Smartphone
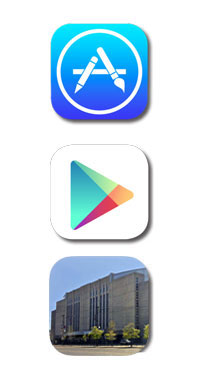
|
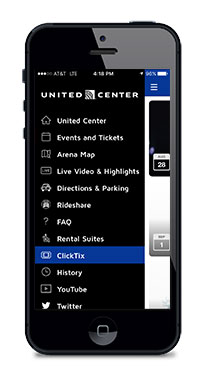
|
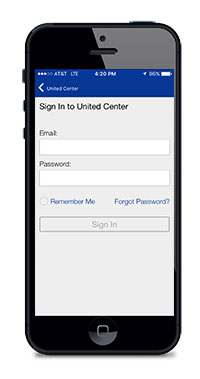
|
|
Step 1:
Download the Official United Center Mobile App, which is available on the App Store for iPhone or the Play Store for any Android device.
|
Step 2:
Locate the dropdown menu (button on the top left of the screen). Select "ClickTix".
|
Step 3:
Log-in to ClickTix using email address and password, and then start managing your tickets by selecting an event.
|
MOBILE ENTRY AT BLACKHAWKS, BULLS AND SPECIAL EVENTS:
Entering the United Center: Mobile Phone
On event night your smartphone can be your ticket into the United Center. Prior to arriving at the event, on the United Center Mobile App log-in to ClickTix (or use a web browser and go directly to UnitedCenter.com/ClickTix and log-in) and:
-
Select your game.
-
Tap your ticket.
-
Present your smart phone to the Guest Service Representative and have the bar code scanned. If you have guests and multiple tickets on your smart phone, simply swipe to navigate between them.
Please note that iPhone users can conveniently add tickets in advance to your Apple Wallet app.
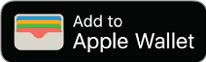
HOW TO BUY ADDITIONAL SUITE TICKETS (FOR BULLS AND BLACKHAWKS) or SPECIAL EVENT TICKETS AND PARKING:
STEP 1:
Once logged into your account, click on “Buy Tickets” at the top navigation bar or under quick links.

OR
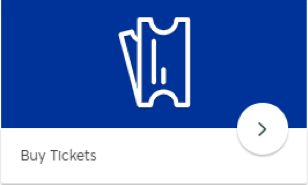
STEP 2:
Click on the “BUY PREMIUM SEATING” button under Special Events Available for Purchase!
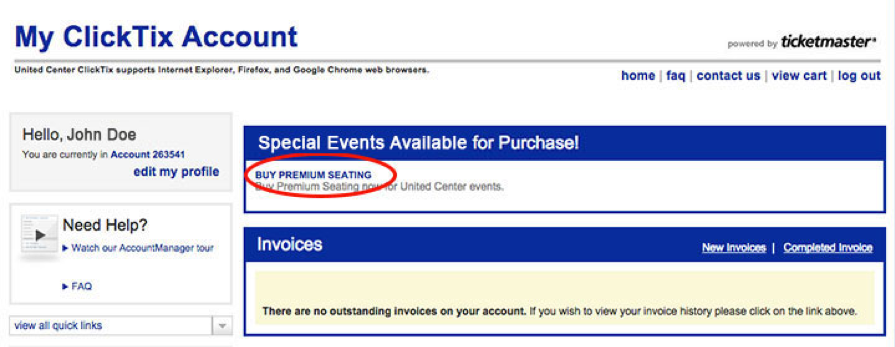
STEP 3:
Select the appropriate event and click “continue."
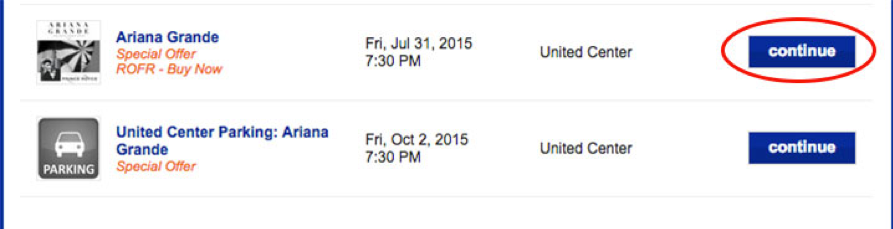
STEP 4:
Please select a section and choose the specific seats you would like to purchase. Once you’ve clicked on the desired seats, click “add to cart."
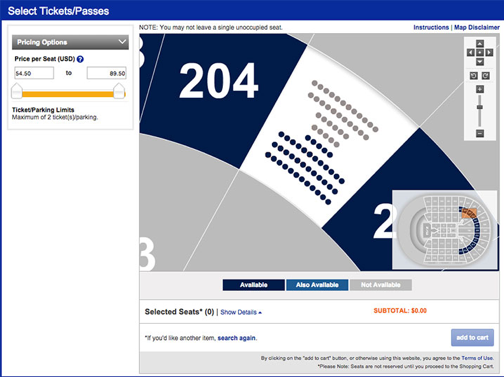
STEP 5:
Select “ClickTix as the delivery method.”
NOTE:: The only option for delivery method will be ClickTix. If you would like to continue shopping and purchase parking passes or another event, click “continue shopping.” If your order is complete, click “checkout.”
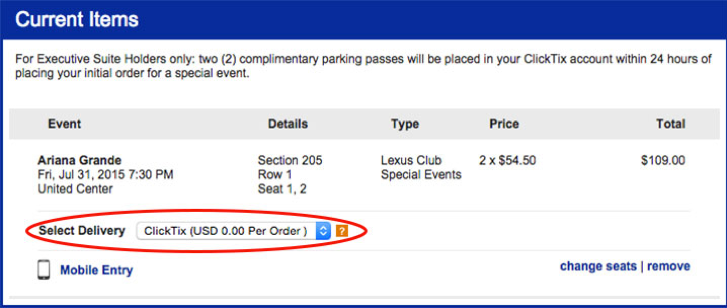
STEP 6:
Select payment option “Credit/Debit Card.” You will be asked to enter all of your card information which you will be able to store to your account for future purchases.
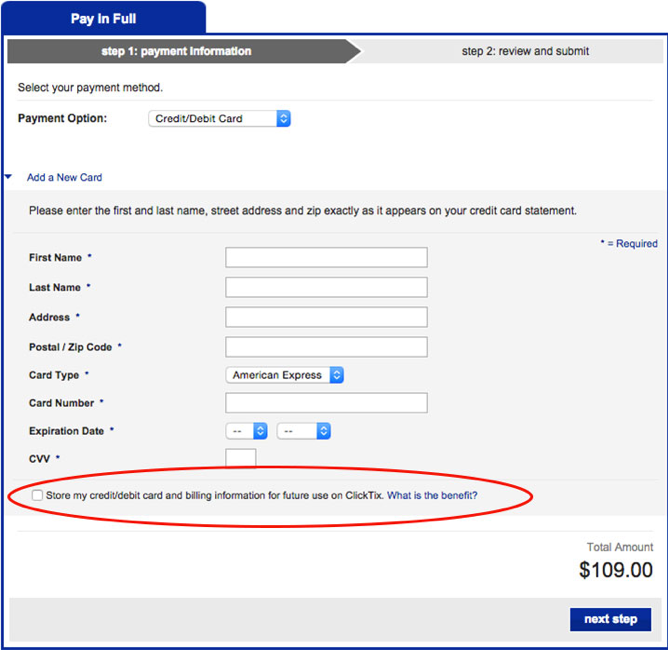
STEP 7:
You can review and then submit your order.
Note about complimentary parking passes for Executive Suites: The two complimentary parking passes that accompany your first ticket order for a special event will not immediately appear in your ClickTix account once an order is placed. Please allow 24 hours for those passes to appear in your account.
HOW TO TRANSFER YOUR TICKETS:
Transferring from a Computer:
You can send your event tickets and parking passes to anyone via email. Simply log into your ClickTix account and follow these steps:
STEP 1:
Once logged into your account, click on “Manage Tickets” at the top navigation bar or under quick links.

OR
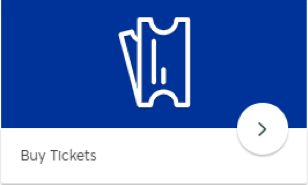
STEP 2:
Select the appropriate event.
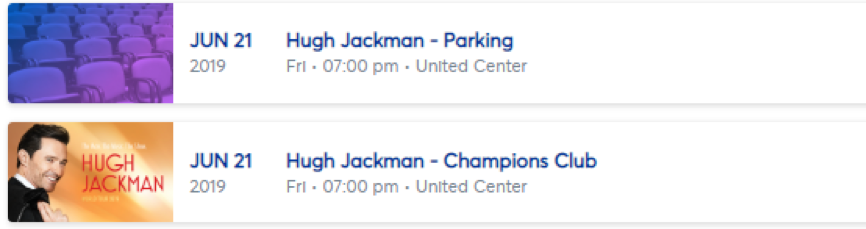
STEP 3:
Click the “Transfer” button at the upper right corner.

STEP 4:
Select the seats you wish to transfer and click the blue “Transfer” button.
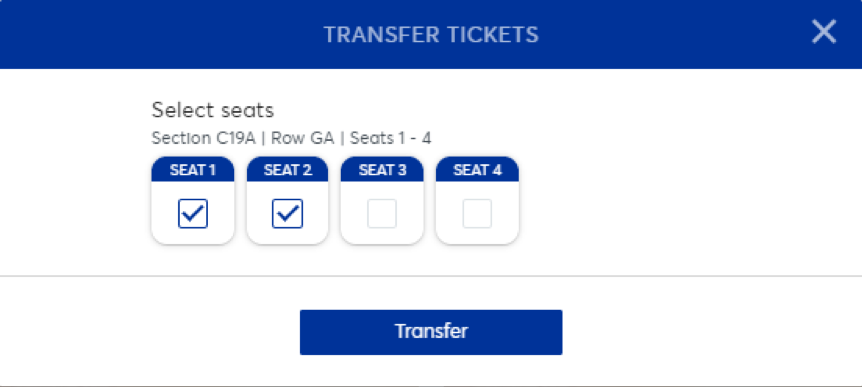
STEP 5:
Enter Recipient Details and select the blue “Transfer Button”. Once tickets are transfer, select Done.
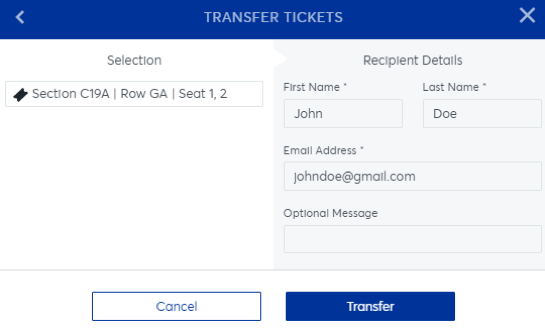
Transferring from a Smartphone:
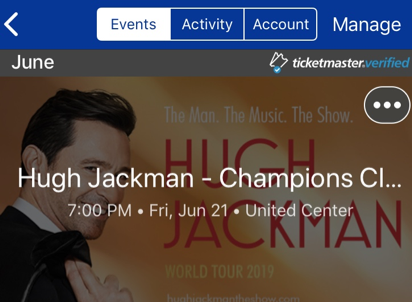
|
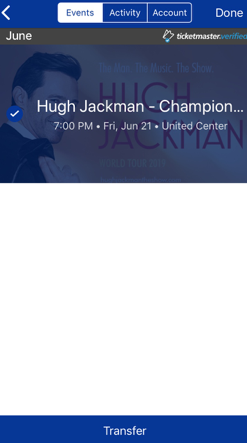
|
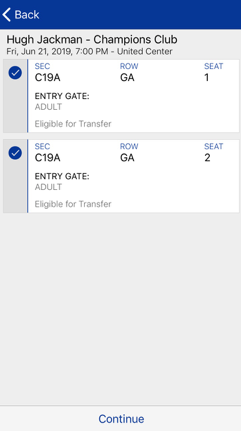
|
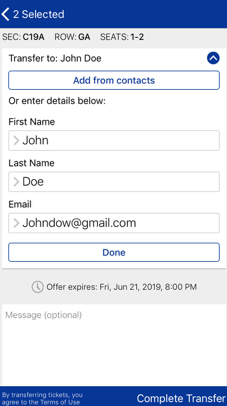
|
|
Step 1:
Under Events, select the “Manage” button at the upper right corner.
|
Step 2:
Select the appropriate event and select the blue “Transfer” button at the bottom.
|
Step 3:
Select the seats you wish to transfer and click the blue “Transfer” button.
|
Step 4:
Enter Recipient Details and select the blue “Complete Transfer” button at the bottom right corner.
|
HOW TO CANCEL YOUR TRANSFER OFFER:
Canceling Your Transfer Offer
You can cancel any transfer of tickets provided it is done before your recipient accepts the tickets you sent. Select the “Cancel Transfer”.