RENTAL SUITES
YOUR GUIDE TO UNITEDCENTER.COM/CLICKTIX, THE UNITED CENTER MOBILE APP AND DIGITAL TICKETS
ACCESS YOUR CLICKTIX ACCOUNT WITH THESE EASY STEPS:
-
From any computer or smartphone, go directly to UnitedCenter.com/ClickTix. From there, simply log-in using your Account ID or email address and password, and then start managing your suite tickets. Or...
-
Download the United Center Mobile App, which is available for any iPhone or Android device. Locate the drop down menu and click on "ClickTix". From there, log-in using your Account ID and password, and then start managing your suite tickets.
Accessing Your Account: Computer
Print at Home
Forwarding Your Tickets by Email
Accessing Your Account: Mobile
Entering the United Center: Smartphone
ACCESSING YOUR ACCOUNT: COMPUTER
From any smartphone or computer, go directly to UnitedCenter.com/ClickTix. From there, simply log-in using your Account ID (or email address) and password, and then start managing your tickets.
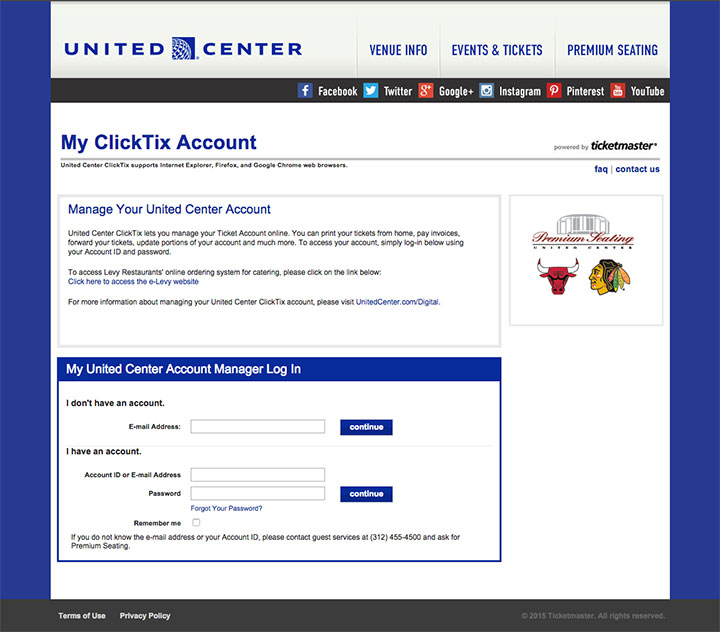
Please login using your Account ID or email address and password we have provided.
PRINT AT HOME:
You can print your tickets in advance directly from ClickTix to any printer. However, please note that printers will not be available at the United Center’s gates.
STEP 1:
Once logged into your account, click the “manage my tickets” button on the right.
STEP 2:
Select the appropriate event and click “manage this event.”
STEP 3:
Click the “Print-at-Home” button.
STEP 4:
Select the seats you wish to print, then click the blue “print” button in the upper right corner. This process will also generate a .pdf. You have the option of emailing individual tickets as .pdfs. Please be sure each guest receives his/her own ticket and a hard copy is printed before arriving to the United Center. A .pdf will not scan on a mobile device.
VERY IMPORTANT: Do not print your tickets more than one time from ClickTix. If you print your tickets a second time, it will invalidate the first printing and only the second printing will be valid.
FORWARDING YOUR TICKETS BY EMAIL:
You can send your event tickets and parking passes to anyone via email. Simply log into your ClickTix account and follow these steps:
STEP 1:
Once logged into your account, click the “manage my tickets” button on the right.
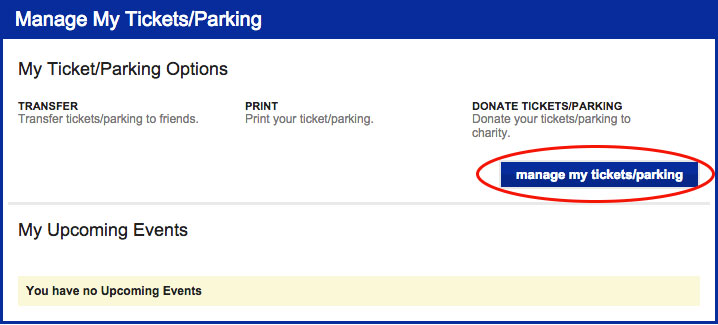
STEP 2:
Select the appropriate event.
STEP 3:
Click “Transfer tickets/parking” button and select the seats you wish to forward. Then click the blue “transfer” button in the upper right corner.
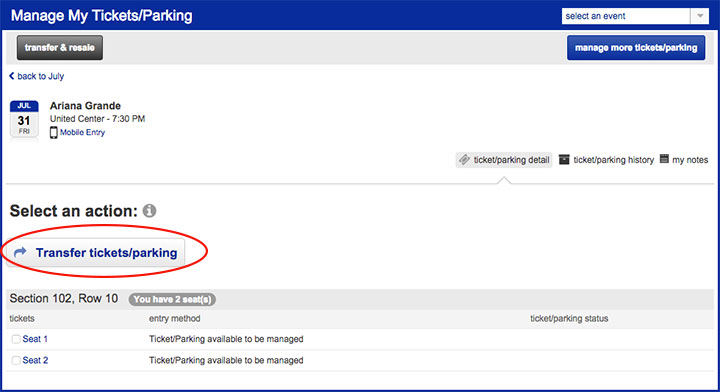
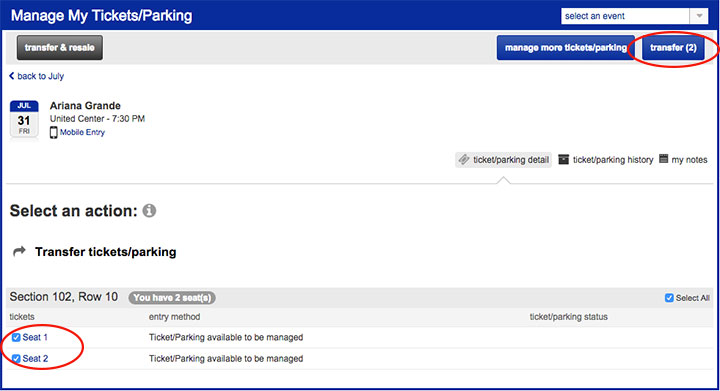
STEP 4:
Enter the forwarding email address and click the “add” button. Information you enter here will be saved for future use.
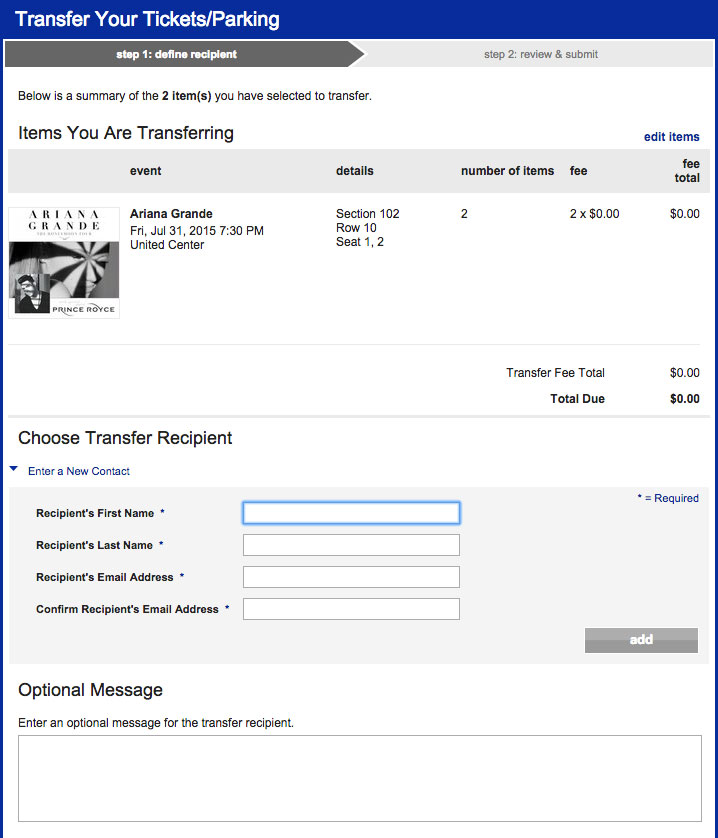
STEP 5:
Select your recipient, and if you want, add a message.
STEP 6:
Check the box agreeing to the terms of use and click “complete transfer.” Note: You can cancel any transfer of tickets provided it is done before your recipient accepts the tickets you sent.
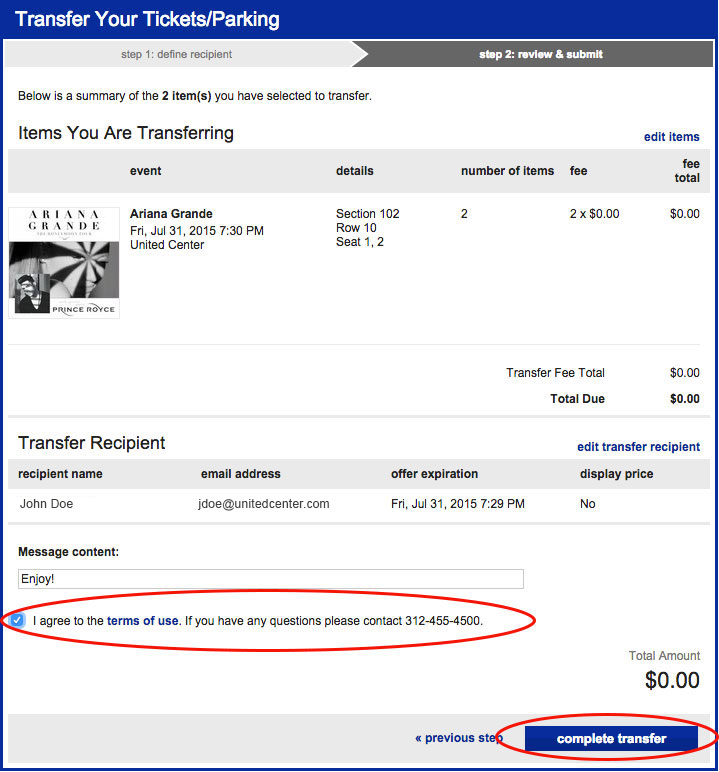
STEP 7:
The recipient can then print the newly generated tickets from any printer.
GUESTS ACCEPTING A TICKET TRANSFER
Once you transfer the ticket or parking pass to a guest from ClickTix, they will receive a Ticket Transfer Offer email. Below are instructions for the guest to accept their tickets/parking:
Step 1:
In the ticket transfer email, select “CLICK HERE TO ACCEPT TICKETS.” This will redirect you to www.UnitedCenter.com/ClickTix.
Step 2:
Under “I don’t have a ClickTix Account,” enter the email address the ticket was transferred to and create a password.
*If you are receiving an error that you already have an existing account with that email address, select “Forgot Your Password?” and follow the prompts to create a new password.
Step 3:
Once logged in, accept the ticket offer for it to appear in your account. You can then select “manage my tickets/parking” and print your ticket or access it on your mobile device.
ACCESSING YOUR ACCOUNT: WITH A SMARTPHONE
ENTERING THE UNITED CENTER: MOBILE PHONE
On game night your smartphone can be your ticket into the United Center. Prior to arriving at the game, on the United Center Mobile App log-in to ClickTix (or use Google and go directly to UnitedCenter.com/ClickTix and log-in) and:
-
Select your game.
-
Tap your ticket.
-
Present your smartphone to the Guest Service Representative and have the bar code scanned. If you have guests and multiple tickets on your smartphone, simply swipe to navigate between them.
-
After the bar codes are scanned, you'll receive a seat locator stub for each scanned ticket.
Please note that iPhone users can conveniently add tickets to THE Apple Wallet app.
If smartphone entry is not an option, you can also print out your tickets in advance from ClickTix to any printer. However, please note that printers are not available at the United Center's gates.
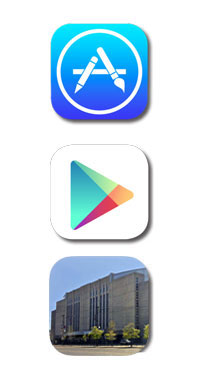
|
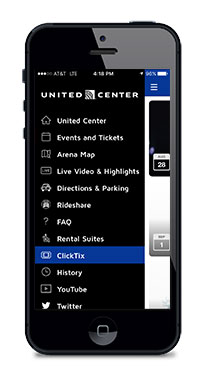
|
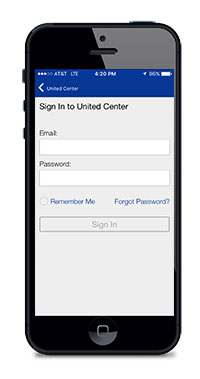
|
|
Step 1:
Download the Official United Center Mobile App, which is available on the App Store for iPhone or the Play Store for any Android device.
|
Step 2:
Locate the dropdown menu (button on the top left of the screen). Select "ClickTix"
|
Step 3:
Log-in to ClickTix using your Account ID (or email address) and password, and then start managing your suite tickets.
|
TIPS TO MAXIMIZE THE CONVENIENCE OF DIGITAL TICKETING
-
For the fastest mobile entry using a smartphone, after accessing your tickets on the United Center Mobile App or UnitedCenter.com/ClickTix, select "Add to Wallet" prior to arriving at the United Center. This bypasses the need for Wi-Fi or cellular data at the gates. And have your smartphone tickets open and ready for scanning while in line.
-
Any tickets in the form of a .pdf cannot be scanned on your smart phone at the gates—any tickets in a .pdf must be printed on paper in advance for entry.
-
If you print out more than one copy of the same ticket, you must use the most recent ticket printed since the bar code changes and previous copies will become void. (To avoid any issues, please allow enough time for the ticket to fully download, rather than hitting the print button multiple times.)